Mungkin tidak ada yang lebih menjengkelkan daripada melihat pesan misterius muncul di layar komputer Anda: a test page has been sent to your printer. Semua yang Anda ingin lakukan hanyalah mencetak dokumen penting, tetapi sepertinya printer Anda memiliki rencana lain. Tetapi tenang saja, Anda tidak sendirian dalam perjuangan ini. Jadi, jika ingin tahu bagaimana menghadapinya, teruslah membaca.
Jika pernah menerima pesan A Test Page Has Been Sent to Your Printer dari printer Anda, Anda mungkin bingung tentang mengapa ini terjadi dan apa dampaknya. Mari kita jelaskan mengapa Anda mungkin menerima pesan ini dan apa yang sebaiknya Anda lakukan dalam situasi tersebut.
Mengapa Anda Menerima Pesan A Test Page Has Been Sent to Your Printer
Pesan A Test Page Has Been Sent to Your Printer biasanya muncul karena beberapa alasan. Pertama, ini bisa jadi merupakan bagian dari proses uji coba atau pemeliharaan rutin oleh printer Anda. Dalam beberapa kasus, printer akan mengirim halaman uji coba untuk memeriksa kualitas cetakan dan memastikan semuanya berfungsi dengan baik. Pesan ini juga bisa muncul jika ada masalah dengan driver atau pengaturan printer Anda. Jadi, ketika Anda menerima pesan ini, sebaiknya Anda tidak terlalu khawatir.
Dalam banyak kasus, Anda dapat mengabaikan pesan ini dan melanjutkan mencetak dokumen seperti biasa. Namun, jika terus-menerus menerima pesan ini atau Anda mengalami masalah cetakan lainnya, ada beberapa langkah yang dapat Anda coba. Pertama, pastikan bahwa driver printer Anda terinstal dengan benar dan diperbarui ke versi terbaru. Selanjutnya, periksa pengaturan printer Anda dan pastikan semuanya sesuai dengan kebutuhan Anda. Jika masalah masih berlanjut, Anda dapat mencoba mematikan printer, menunggu beberapa saat, dan kemudian menghidupkannya kembali.
Pahami Dampak Pesan A Test Page Has Been Sent to Your Printer
Dampak dari pesan A Test Page Has Been Sent to Your Printer pada umumnya tidak signifikan. Seperti yang telah disebutkan sebelumnya, pesan ini seringkali merupakan langkah rutin dalam pemeliharaan printer. Ini biasanya tidak akan mempengaruhi kualitas cetakan atau kinerja printer Anda. Namun, jika terus-menerus menerima pesan ini dan Anda merasa terganggu, Anda dapat mencoba menghubungi dukungan teknis printer Anda atau mencari panduan lebih lanjut secara online.
Pesan ini biasanya tidak ada kaitannya dokumen yang sebenarnya akan Anda cetak. Jadi, Anda dapat dengan aman melanjutkan pekerjaan Anda tanpa khawatir pesan ini akan memengaruhi hasil cetakan Anda. Jika masalah dengan pesan A Test Page Has Been Sent to Your Printer terus berlanjut, selalu ada opsi untuk mencari bantuan lebih lanjut dari sumber yang kompeten.
Ingatlah bahwa teknologi tidak selalu berjalan mulus, tetapi pemahaman yang cukup, Anda dapat mengatasi sebagian besar masalah yang muncul.
Pesan A Test Page Has Been Sent to Your Printer adalah masalah umum yang sering dihadapi oleh pengguna printer. Ini dapat terjadi karena berbagai alasan, mulai dari masalah koneksi hingga masalah perangkat lunak.
Periksa Koneksi Printer dan Komputer Anda
Langkah pertama yang perlu Anda lakukan adalah memeriksa koneksi antara printer dan komputer Anda. Pastikan kabel USB atau koneksi nirkabel terhubung dengan baik. Jika menggunakan koneksi nirkabel, pastikan bahwa printer dan komputer terhubung ke jaringan Wi-Fi yang sama. Terkadang, masalah ini terjadi karena koneksi yang terputus atau tidak stabil.
Pastikan bahwa printer Anda dalam keadaan siap dan tidak dalam mode tidur. Kadang-kadang, printer akan mengirim pesan ini jika ia tidak dapat berkomunikasi dengan komputer. Restart printer dan komputer Anda, dan coba lagi mencetak dokumen. Jika pesan masih muncul, lanjutkan ke langkah berikutnya.
Perbarui Driver Printer
Driver printer adalah perangkat lunak yang memungkinkan komputer Anda berkomunikasi printer. Jika driver printer tidak terinstal dengan benar atau sudah usang, itu bisa menyebabkan masalah seperti pesan A Test Page Has Been Sent to Your Printer. Untuk mengatasi ini, kunjungi situs web produsen printer Anda dan unduh driver printer terbaru sesuai dengan model printer Anda. Instal driver tersebut, dan pastikan untuk mengikuti petunjuk instalasi dengan seksama.
Cek Antrian Cetak Anda
Ketika Anda mencoba mencetak sesuatu, dokumen tersebut masuk ke dalam antrian cetak. Jika ada masalah dengan antrian cetak, itu bisa mengakibatkan pesan A Test Page Has Been Sent to Your Printer. Untuk memeriksa antrian cetak Anda, buka jendela antrian cetak dengan mengklik ikon printer di bilah tugas Anda. Hapus semua dokumen yang tertunda atau bermasalah dalam antrian cetak. Setelah itu, cobalah mencetak dokumen baru dan lihat apakah masalahnya telah teratasi.
Uji Kecocokan Aplikasi Cetak
Beberapa aplikasi mungkin tidak kompatibel printer Anda, dan ini dapat menyebabkan pesan A Test Page Has Been Sent to Your Printer muncul. Pastikan Anda menggunakan aplikasi yang mendukung printer Anda. Periksa pengaturan pencetakan di aplikasi tersebut dan pastikan printer yang benar telah dipilih. Juga, pastikan bahwa ukuran kertas dan jenis kertas yang Anda gunakan sesuai dengan pengaturan printer Anda.
Atasi Masalah dengan Port Cetak
Port cetak adalah saluran komunikasi antara komputer Anda dan printer. Jika ada masalah dengan port cetak, ini dapat mengganggu pencetakan dan menghasilkan pesan A Test Page Has Been Sent to Your Printer. Anda dapat mencoba mengganti port cetak yang digunakan oleh printer. Untuk melakukannya, buka pengaturan printer di komputer Anda, pilih printer yang sesuai, dan ubah port cetaknya.
Pastikan untuk melakukan pengecekan secara berkala untuk memastikan printer Anda berfungsi baik. Semoga informasi ini membantu Anda mengatasi masalah ini.
Cara Mencegah Munculnya Pesan A Test Page Has Been Sent to Your Printer
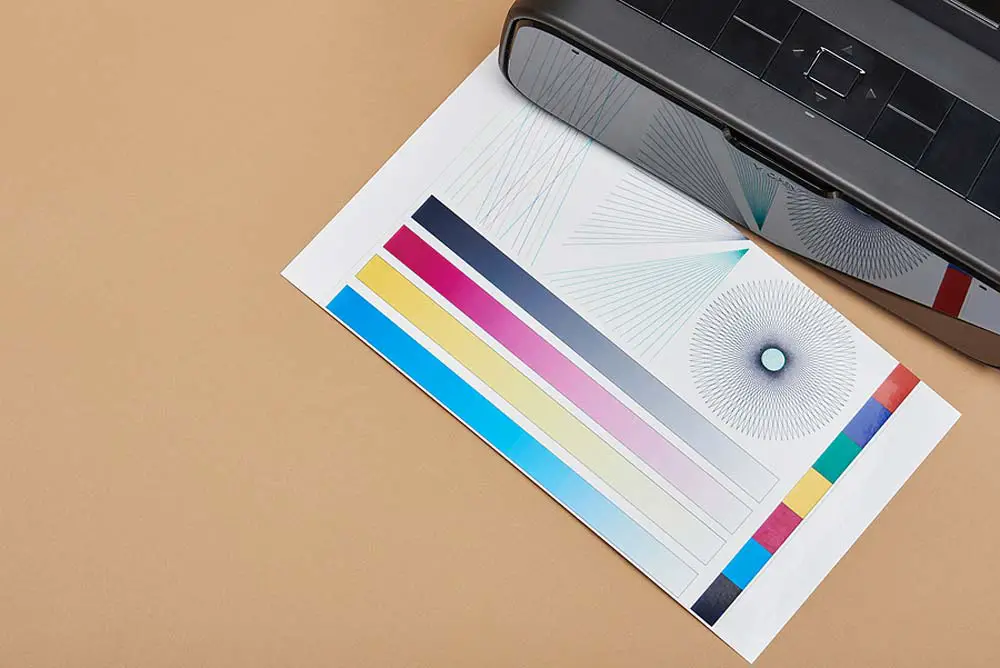
Ketika printer Anda tiba-tiba mencetak pesan A Test Page Has Been Sent to Your Printer tanpa izin, itu bisa sangat mengganggu. Namun, Anda tidak perlu khawatir. Di sini, kita akan membahas beberapa langkah sederhana untuk mencegah munculnya pesan tersebut dan menjaga printer Anda berfungsi dengan baik.
Pilihan Pengaturan Cetak yang Tepat
Pilihan pengaturan cetak yang tepat dapat membantu Anda menghindari masalah seperti pesan A Test Page Has Been Sent to Your Printer. Pertama, pastikan Anda telah memilih opsi cetak yang sesuai dengan pekerjaan Anda. Jika hanya perlu mencetak dokumen teks, pilih opsi Cetak Tebal atau Cetak Draft agar menghemat tinta.
Periksa pengaturan warna. Jika dokumen Anda hanya berisi teks hitam putih, pastikan Anda mengatur printer Anda untuk mencetak dalam mode Grayscale atau Black and White. Ini akan membantu Anda menghindari pemborosan tinta warna yang mahal.
Hentikan Layanan Cetak Spooler
Jika terus-menerus melihat pesan A Test Page Has Been Sent to Your Printer, ada kemungkinan ada masalah layanan cetak spooler di komputer Anda. Untuk menghentikan layanan cetak spooler, Anda dapat mengikuti langkah-langkah berikut:
- Buka Services atau Layanan di komputer Anda.
- Cari Print Spooler dalam daftar layanan yang tersedia.
- Klik kanan pada Print Spooler dan pilih Stop.
Menghentikan layanan cetak spooler, Anda dapat menghentikan pesan-pesan tak diinginkan dari mencetak otomatis.
Lindungi Jaringan Anda dari Ancaman Eksternal
Untuk menghindari pesan A Test Page Has Been Sent to Your Printer yang muncul karena ancaman eksternal, pastikan jaringan Anda aman. Ini termasuk menjaga perangkat lunak keamanan yang terbaru dan mengaktifkan firewall.
Pastikan printer Anda terhubung ke jaringan yang aman dan terlindungi kata sandi yang kuat. Ini akan membantu mencegah orang yang tidak diinginkan mengirim perintah cetak ke printer Anda.
Menangani Masalah Lainnya dengan Cetak Printer Anda

Cetak printer Anda mungkin kadang-kadang menghadapi masalah yang membuat Anda frustrasi. Jangan khawatir, ada beberapa langkah sederhana yang dapat Anda coba untuk mengatasi masalah tersebut.
Pembersihan dan Perawatan Printer Rutin
Merawat printer Anda secara teratur adalah kunci untuk menjaga kinerjanya tetap baik. Periksa apakah ada debu atau kotoran yang menempel di dalam printer, terutama pada gulungan kertas dan kepala cetak. Bersihkan bagian-bagian ini dengan hati-hati untuk memastikan cetakan tetap tajam dan jelas. Pastikan untuk mengganti tinta atau toner secara teratur, sesuai dengan petunjuk dari produsen printer Anda. Hal ini akan membantu mencegah masalah cetak yang disebabkan oleh tinta atau toner yang habis.
Pastikan juga untuk menjaga printer Anda dalam keadaan bersih secara umum. Hindari menumpuk barang di sekitar printer atau meletakkannya di tempat yang berdebu. Jika ada masalah cetak yang terus-menerus muncul, periksa juga apakah ada kertas yang terselip di dalam printer. Dengan perawatan rutin dan pembersihan yang baik, Anda dapat mengurangi kemungkinan masalah cetak yang tidak diinginkan.
Troubleshooting Tambahan untuk Pesan Error Cetak
Pesan error cetak seringkali muncul di layar Anda, dan mereka dapat menjadi petunjuk yang berguna untuk mengidentifikasi masalah. Beberapa pesan error yang umum termasuk a test page has been sent to your printer. Untuk mengatasi masalah ini, pastikan printer Anda terhubung dengan benar ke komputer Anda dan cek apakah ada perangkat lunak driver yang perlu diperbarui. Terkadang, masalah ini dapat diselesaikan dengan menghapus dan menginstal ulang driver printer.
Pastikan bahwa tidak ada antrian cetak yang terhenti di dalam printer. Anda dapat mengakses antrian cetak di pengaturan komputer Anda dan menghapus tugas cetak yang tertunda. Jika masalah tetap berlanjut, periksa apakah ada konflik antara program yang sedang berjalan di komputer Anda. Mematikan dan menghidupkan kembali komputer Anda dapat membantu dalam beberapa kasus.
Dukungan Pelanggan dan Teknisi Printer
Jika masih mengalami masalah cetak yang sulit diatasi, jangan ragu untuk mencari dukungan pelanggan dari produsen printer Anda. Mereka biasanya memiliki tim dukungan yang siap membantu Anda menyelesaikan masalah. Anda juga dapat mencari bantuan dari teknisi printer berpengalaman jika masalah tersebut sangat kompleks.
Jangan biarkan masalah cetak membuat Anda stress. Dengan perawatan rutin, pemecahan masalah yang tepat, dan bantuan dari ahli jika diperlukan, Anda dapat mengatasi hampir semua masalah cetak yang muncul. Tetap tenang dan terus mencari solusi yang sesuai untuk printer Anda.
