Bagi banyak pengguna Windows 10, mencari cara mengatur keyboard adalah seperti mencari kunci rahasia ke dunia digital. Saat berada di depan layar komputer, mungkin Anda juga pernah bertanya-tanya, Bagaimana sih sebenarnya cara setting keyboard Windows 10 ini? Semua orang pernah merasakannya. Walaupun bukan hal yang paling memikat di dunia teknologi, mengetahui cara mengatur keyboard di Windows 10 adalah dasar yang penting. Namun, jangan khawatir, saya akan membawa Anda melalui langkah-langkahnya. Mari kita mulai.
Cara Setting Keyboard Windows 10

Dalam era komputasi modern, keyboard adalah perangkat vital yang digunakan oleh semua orang. Oleh karena itu, memahami cara mengatur keyboard di Windows 10 adalah hal penting. Mari kita jelaskan mengapa hal ini begitu relevan dan apa manfaatnya.
Mengapa Penting untuk Mengatur Keyboard di Windows 10?
Ketika Anda mulai menggunakan komputer sistem operasi Windows 10, pengaturan default keyboard mungkin tidak selalu sesuai preferensi Anda. Beberapa orang mungkin merasa bahwa kecepatan respon keyboard terlalu lambat atau terlalu cepat, sedangkan yang lain mungkin ingin mengganti tata letak keyboard sesuai dengan kebiasaan mereka. Dalam hal ini, mengatur keyboard adalah tindakan penting.
Ada juga masalah khusus yang perlu diatasi, seperti masalah tuts khusus yang tidak berfungsi baik atau bahkan tanda-tanda tuts yang salah. Semua ini dapat memengaruhi produktivitas dan kenyamanan Anda saat menggunakan komputer.
Keuntungan Mengatur Keyboard di Windows 10
Mengatur keyboard di Windows 10, Anda dapat merasakan beberapa keuntungan. Pertama, Anda dapat meningkatkan produktivitas karena keyboard yang sesuai dengan preferensi Anda akan memungkinkan Anda mengetik lebih cepat dan lebih akurat. Anda dapat menghindari ketidaknyamanan dan frustrasi yang mungkin timbul akibat pengaturan default yang tidak sesuai.
Mengatur keyboard, Anda dapat menghindari masalah kesehatan. Beberapa pengguna mungkin merasa nyeri atau ketidaknyamanan saat mengetik karena pengaturan keyboard yang tidak sesuai dengan postur tubuh mereka. Dengan mengatur keyboard sesuai dengan kebutuhan Anda, Anda dapat mengurangi risiko cedera atau ketidaknyamanan jangka panjang.
Dalam keseluruhan, mengatur keyboard di Windows 10 adalah langkah penting untuk meningkatkan produktivitas, kenyamanan, dan kesehatan saat menggunakan komputer Anda.
Langkah-langkah Mudah dalam Mengatur Keyboard Windows 10

1. Menyesuaikan Bahasa Tampilan Keyboard
Pertama-tama, jika ingin mengatur keyboard Windows 10, penting untuk memastikan bahasa tampilan keyboard yang sesuai kebutuhan Anda. Untuk melakukannya, buka Pengaturan dengan mengklik ikon roda gigi di menu Start. Kemudian, pilih Waktu & Bahasa dan navigasikan ke Bahasa di panel sebelah kiri. Di sini, Anda dapat menambahkan bahasa baru dan mengatur bahasa yang ingin digunakan pada keyboard Anda. Pastikan untuk menghapus bahasa yang tidak diperlukan untuk menjaga kejernihan pilihan bahasa Anda.
2. Mengatur Layout dan Tipe Keyboard
Setelah Anda menyesuaikan bahasa, langkah selanjutnya adalah mengatur layout dan tipe keyboard. Kembali ke panel Bahasa dalam pengaturan Windows 10. Pilih bahasa yang telah Anda tambahkan dan klik Pilihan di bawahnya. Anda akan melihat opsi Tampilan keyboard. Klik di sini, dan Anda dapat memilih layout dan tipe keyboard yang sesuai. Pastikan untuk mengkonfirmasi perubahan tersebut, dan keyboard Anda akan disesuaikan sesuai preferensi Anda.
3. Mengubah Shortcuts Keyboard
Sekarang, mari kita bicarakan tentang mengubah pintasan keyboard. Bagi sebagian dari kita, pintasan keyboard adalah nyawa dalam produktivitas. Untuk mengkustomisasi pintasan keyboard di Windows 10, pergi ke Pengaturan lagi dan pilih Kemudahan Akses. Di panel sebelah kiri, klik Pengaturan keyboard, dan di sini, Anda dapat menyesuaikan pintasan keyboard sesuai keinginan. Ini akan memungkinkan Anda untuk bekerja lebih efisien dengan keyboard Anda.
4. Menambahkan atau Menghapus Input Methods
Terakhir, Anda mungkin ingin menambah atau menghapus metode input pada keyboard Anda. Misalnya, jika bekerja dalam beberapa bahasa, menambahkan metode input baru akan sangat berguna. Kembali ke Pengaturan dan buka Waktu & Bahasa. Pilih bahasa yang sudah Anda tambahkan sebelumnya dan klik Pilihan. Di bawah Metode input, Anda dapat menyesuaikan dan menambahkan metode input sesuai kebutuhan Anda.
Memaksimalkan Produktivitas dengan Keyboard yang Terseting

Kami akan membahas memahami keyboard shortcuts dan bagaimana menggunakan keyboard virtual untuk akses yang lebih mudah.
Tips dan Trik untuk Keyboard yang Sudah diatur
Setelah mengatur keyboard Anda benar, langkah berikutnya adalah memahami cara memanfaatkannya sepenuhnya. Berikut adalah beberapa tips dan trik yang dapat membantu Anda:
Custom Shortcut : Buat pintasan kustom untuk aplikasi atau tugas yang sering Anda gunakan. Ini akan menghemat waktu Anda dan membuat pekerjaan lebih efisien.
Multi-Language Typing : jika sering mengetik dalam bahasa yang berbeda, aktifkan opsi pengaturan bahasa di Windows 10. Ini memungkinkan Anda dengan mudah beralih antara berbagai bahasa tanpa harus mengubah konfigurasi keyboard.
Touch Keyboard : jika menggunakan perangkat sentuh, Windows 10 menyediakan papan ketik sentuh yang berguna. Anda dapat mengaktifkannya dan menggunakannya dengan mudah untuk pengalaman yang lebih intuitif.
Predictive Text : Aktifkan teks yang diprediksi jika sering mengetik pesan atau email. Windows 10 akan memberikan saran kata-kata selama Anda mengetik, yang dapat mempercepat proses penulisan.
Keyboard Shortcuts Windows 10
Keyboard shortcuts adalah kunci untuk menghemat waktu dan meningkatkan produktivitas. Di bawah ini adalah beberapa pintasan keyboard Windows 10 yang harus Anda ketahui:
- Ctrl + C : Menyalin teks atau objek yang dipilih.
- Ctrl + X : Memotong teks atau objek yang dipilih.
- Ctrl + V : Menempelkan teks atau objek yang telah Anda salin atau potong.
- Ctrl + Z : Mengurungkan tindakan terakhir.
- Ctrl + S : Menyimpan dokumen atau file.
- Alt + Tab : Beralih antara aplikasi yang terbuka.
Keyboard Virtual untuk Akses Mudah
Windows 10 juga menyediakan keyboard virtual yang dapat sangat membantu, terutama jika memiliki masalah keyboard fisik atau perlu mengakses karakter yang tidak tersedia di keyboard fisik Anda. Untuk membuka keyboard virtual, ikuti langkah-langkah berikut:
- Klik ikon keyboard di sudut kanan bawah layar Anda.
- Keyboard virtual akan muncul di layar Anda. Anda dapat mengetik dengan menggunakan mouse atau sentuhan.
Keyboard virtual ini, Anda dapat mudah mengakses karakter khusus, simbol, dan emoji.
Semua ini adalah langkah-langkah sederhana yang dapat membantu Anda memaksimalkan produktivitas Anda keyboard Windows 10 yang terseting baik.
Memecahkan Masalah Umum dalam Pengaturan Keyboard

Masalah ini umum terjadi dan bisa diatasi beberapa langkah sederhana.
Keyboard Tidak Berfungsi Setelah Pembaruan Windows
Beberapa pengguna mungkin mengalami situasi di mana keyboard mereka tiba-tiba tidak berfungsi setelah melakukan pembaruan Windows 10. Ini bisa menjadi masalah yang menjengkelkan, tetapi ada beberapa tindakan yang dapat Anda ambil untuk mengatasinya.
Langkah pertama yang perlu Anda lakukan adalah memeriksa driver keyboard Anda. Terkadang, pembaruan Windows dapat mengakibatkan konflik dengan driver lama. Untuk memperbaikinya, Anda dapat mengikuti langkah-langkah berikut:
- Buka Device Manager dengan mengetikkan kata kunci ini di kotak pencarian.
- Cari Keyboards dan perluas kategori ini.
- Klik kanan pada keyboard Anda dan pilih Update driver.
- Pilih Search automatically for updated driver software.
Jika langkah ini tidak memperbaiki masalah, Anda juga dapat mencoba menggulirkan driver keyboard Anda. Caranya adalah:
- Kembali ke Device Manager.
- Klik kanan pada keyboard Anda dan pilih Uninstall device.
- Setelah menghapus driver, restart komputer Anda. Windows akan secara otomatis menginstal driver keyboard yang baru.
Masalah dengan Layout Keyboard yang Salah
Masalah lain yang sering muncul adalah ketika layout keyboard tidak sesuai yang Anda harapkan. Ini bisa terjadi setelah pembaruan atau karena kesalahan pengaturan. Untuk mengatasi masalah ini, ikuti langkah-langkah berikut:
- Buka Settings dengan menekan tombol Windows + I.
- Pilih Time & Language.
- Di panel sebelah kiri, pilih Language.
- Di bawah Preferred languages, pilih bahasa yang sesuai dengan layout keyboard Anda.
- Klik Options.
- Di bawah Keyboards, pastikan layout yang benar dipilih. Jika tidak, tambahkan keyboard yang benar.
- Hapus keyboard yang tidak sesuai dengan layout yang Anda inginkan.
Keyboard Berubah Sendiri: Penyebab dan Solusi
Terakhir, kita akan membahas masalah di mana keyboard berubah sendiri tanpa sepengetahuan Anda. Hal ini mungkin terjadi karena beberapa alasan, termasuk perangkat lunak pihak ketiga yang terinstal atau gangguan sistem. Untuk mengatasi masalah ini, lakukan hal berikut:
- Pertama-tama, pastikan bahwa Anda tidak memiliki perangkat lunak pihak ketiga yang mengubah pengaturan keyboard Anda. Cek daftar program yang terinstal di komputer Anda.
- Jika Anda tidak menemukan masalah di sana, periksa pengaturan keyboard secara menyeluruh. Pastikan tidak ada tugas otomatis atau perubahan jadwal yang dapat memengaruhi keyboard Anda tanpa sepengetahuan Anda.
Demikianlah cara mengatasi masalah umum dalam pengaturan keyboard Windows 10. Jika mengikuti petunjuk ini, Anda akan dapat mengatasi masalah dengan mudah. Jangan biarkan masalah keyboard mengganggu produktivitas Anda di komputer.
Kesimpulan Cara Setting Keyboard Windows 10
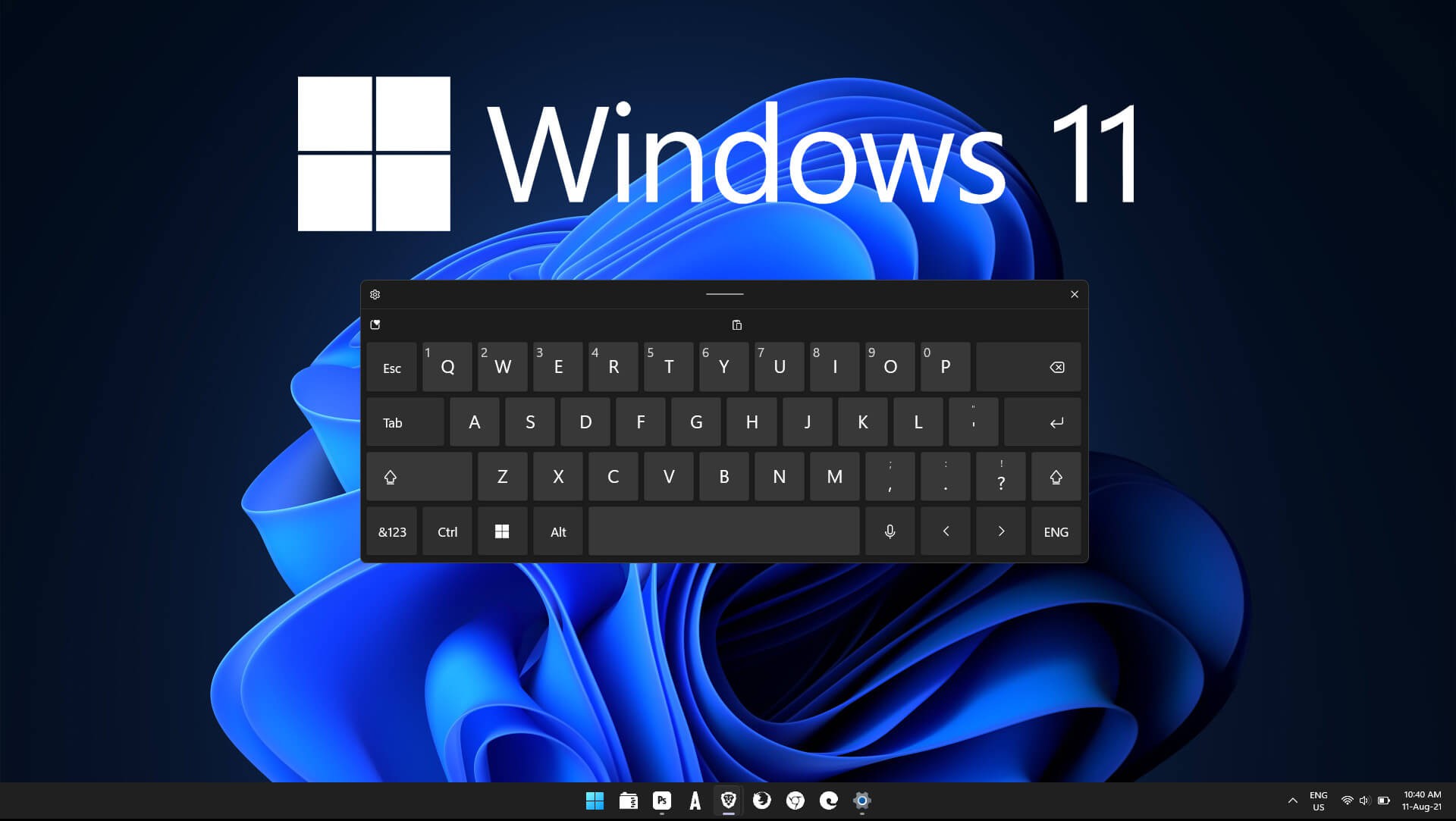
Proses ini sangat penting karena keyboard adalah salah satu perangkat input utama yang kita gunakan sehari-hari dalam penggunaan komputer. Dengan pengaturan yang tepat, kita dapat meningkatkan produktivitas dan kenyamanan dalam bekerja.
Mengubah Bahasa dan Tipe Keyboard
Langkah pertama dalam mengatur keyboard di Windows 10 adalah mengubah bahasa dan tipe keyboard.
Buka Settings mengklik ikon roda gigi di pojok kanan bawah layar atau menekan tombol Windows + I secara bersamaan.
Pilih Time & Language .
Klik Language di panel sebelah kiri.
Klik Add a Language dan pilih bahasa yang ingin Anda tambahkan.
Setelah menambahkan bahasa, pilih bahasa tersebut dan klik Options .
Klik Add a Keyboard dan pilih tipe keyboard yang sesuai.
Sekarang, Anda bisa menggeser bahasa dan tipe keyboard yang aktif sesuai kebutuhan menekan tombol Windows + Space.
Mengatur Shortcuts Keyboard
Selain mengubah bahasa dan tipe keyboard, Anda juga dapat mengatur pintasan keyboard sesuai preferensi Anda. Pintasan keyboard memungkinkan Anda untuk lebih efisien dalam mengakses fitur-fitur Windows 10. Berikut langkah-langkahnya:
Buka Settings seperti yang dijelaskan sebelumnya.
Klik Devices dan pilih Typing di panel sebelah kiri.
Gulir ke bawah untuk menemukan opsi Advanced Keyboard Settings dan klik di sana.
Di bagian ini, Anda dapat mengatur berbagai pintasan keyboard, termasuk pengaturan autocorrect dan prediksi teks.
Juga, pastikan untuk menjelajahi opsi Touch Keyboard jika menggunakan perangkat layar sentuh.
Personalisasi Keyboard
Personalisasi keyboard adalah langkah lain yang bisa Anda lakukan untuk membuat pengalaman mengetik Anda lebih nyaman. Windows 10 memungkinkan Anda untuk mengubah tata letak keyboard dan mengaktifkan atau menonaktifkan fitur seperti Key Repeat sesuai kebutuhan.
Untuk mengakses pengaturan personalisasi keyboard, ikuti langkah-langkah berikut:
Klik Settings dan pilih Devices .
Klik Typing di panel sebelah kiri.
Gulir ke bawah hingga Anda menemukan opsi Advanced Keyboard Settings dan klik di sana.
Di sini, Anda dapat menyesuaikan berbagai pengaturan seperti Key Repeat , Cursor Blink Rate , dan Keyboard Shortcut .
Dari mengubah bahasa dan tipe keyboard hingga mengatur pintasan keyboard dan personalisasi, langkah-langkah ini akan membantu Anda mengoptimalkan pengalaman mengetik Anda di sistem operasi Windows 10.
